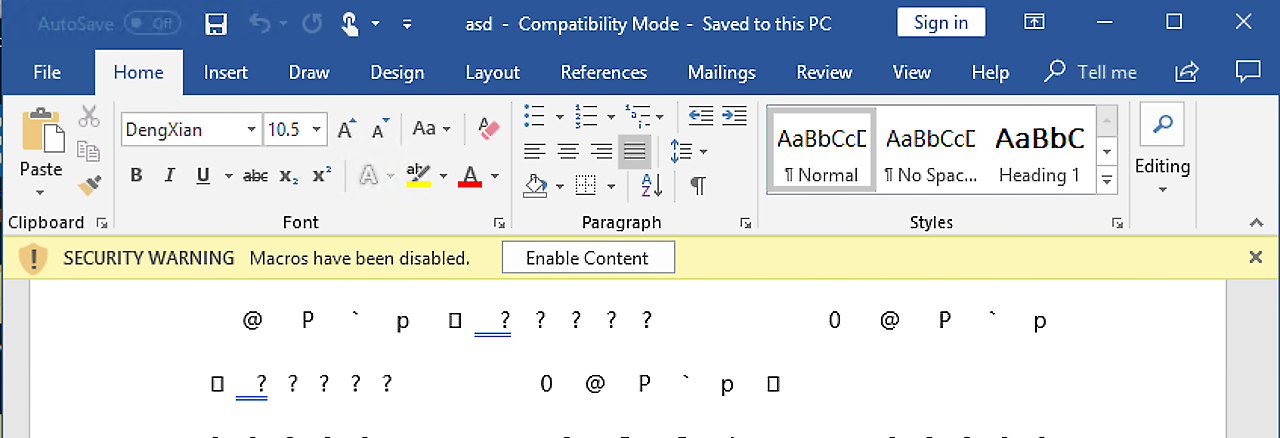Important: The following procedure changes the file format of the document. If you plan to share the document with people who use an earlier version of Word, you might want to work in compatibility mode and leave the document in its current file format. How do i open microsoft word on a mac. This is because other people may be unable to edit parts of a document that you create by using new or improved features in Word for Mac 2011 and Word 2016 for Mac.On the File menu, click Save As.On the Format pop-up menu, click Word Document (.docx).If you are using Word for Mac 2011, make sure that the Maintain compatibility with Word 98-2004 check box is clear.Click Save.Solution: Work in compatibility mode.Some new features in Word can cause a document to look different when it is viewed by using an earlier version of Word.
Jan 29, 2013 Microsoft on Tuesday released its new Office 2013 and Office 365 productivity software suites. Lost in the announcement, however, was what (if anything) those suites would mean to Mac users. Create and print labels Word for Office 365 Word for Office 365 for Mac Word for the web Word 2019 Word 2019 for Mac Word 2016 Word 2013 Word 2010 Word 2007 Word 2016 for Mac Word Starter 2010 More.
Microsoft Teams is now integrated with Outlook for Office 365 for Mac, allowing you to create Teams meetings directly within Outlook. It also allows you to view, accept, join meetings either in Outlook for Mac or Teams.
Microsoft Office 365
- To schedule a Teams meeting in Outlook for Mac, switch to Calendar view.
- Select Meeting.
- Choose Teams Meeting. The Teams meeting details will be added to the invite once the meeting organiser sends the invite.
- Add invitees to the To field. You can invite entire contact groups (formerly known as distribution lists). Add your meeting subject, location, start time, and end time.
You can also invite people from outside your organization from Outlook. Just be sure to add them as guests before the meeting starts or they will have to join anonymously.
Rather than drawing ink with your mouse, you can draw on your trackpad with your finger.
This feature is available to Office 365 Subscribers only. |
This feature requires Office for Mac 16.22.19021100. It works in Word, PowerPoint, and Excel and requires a trackpad to be present—either a built-in trackpad like on a MacBook or a connected trackpad like the Apple Magic Trackpad.